We Can T Activate Windows On This Device 0x8007232b
Activate Windows using a Systems Manager Automation document
- Windows 10 Activation 0x8007232b Fix
- We Can't Activate Windows On This Device 0xc004c003
- We Can't Activate Windows On This Device
The AWSSupport-ActivateWindowsWithAmazonLicense Automation document activates an Amazon EC2 Windows instance with a license provided by Amazon. The automation checks the current status of Windows for your instance, and then activates Windows if the status is inactive.
Note: This solution isn't applicable for Bring Your Own License (BYOL) Windows instances. To use your own license, see Microsoft licensing on AWS.

How to fix Windows Activation Error 0x8007232b Solution 2: Configure a KMS host server for the clients to activate against KMS activation requires that a KMS host server be configured for the clients to activate. I have windows 7 and have followed all of these instructions and I still get the same DNS issue. All of a sudden, I have a few of these keys losing activation and I don't know why. I am not using a KMS server so I can't go through the steps of setting one up.
1. Open the AWS Systems Manager console. Be sure to select the same Region as the EC2 Windows instance that requires Windows activation.
When I tried to activate them they showed “ Windows Can’t Be Activated Right Now ” DNS error 0x8007232b There was no link to CHANGE THE PRODUCT KEY SLUI came out with Windows Vista and if you want more details you might find support.microsoft.com/kb/921471 useful.
2. Choose Automation from the navigation pane, and then choose Execute automation.
3. In the search field, enter ActivateWindowsWithAmazonLicense. Select the AWSSupport-ActivateWindowsWithAmazonLicense Automation document, and then choose Next.
4. For Execute automation document, choose Simple execution.
Windows 10 Activation 0x8007232b Fix
5. For Input parameters, turn on Show interactive instance picker.
6. Choose your EC2 instance.
Note: If you don't see your instance in the list, then the instance isn't enabled for Systems Manager. Review the prerequisites for using Systems Manager to manage your Amazon EC2 instances.
If you don't want to enable Systems Manager, or if the instance isn't available in Input parameters, turn off Show interactive instance picker. For InstanceID, enter the ID for your impaired instance. For AllowOffline, choose True.
Important: If you set AllowOffline to True, your instance will stop and then restart. Data in instance store volumes is lost. The public IP address changes if you aren’t using an Elastic IP address.
7. Choose Execute.
8. To monitor the execution progress, open the Systems Manger console, and then choose Automation from the navigation pane. Choose the running automation, and then review the Executed steps. To view the automation output, expand Outputs.
Activate Windows manually
1. Update EC2Config, or run the EC2Launch initialization script.
For Windows Server 2012 R2 and earlier: Update EC2Config, and then restart the instance.
For Windows Server 2016 and later: Run the following command to set the correct route to the KMS server:

Updating Windows is a critical step to protect your system from malicious attacks and to ensure that all components of the operating system are functioning as they should.
Microsoft has centralized all updates by introducing the Windows Update utility, making the update process a lot faster and easier. However, Windows Update is still a work in progress. Users often encounter various issues such as error code 0x8007232B when updating Windows.
We Can't Activate Windows On This Device 0xc004c003
What Is Error Code 0x8007232B in Windows?
Error code 0x8007232B can occur whenever a new update is being installed on a computer running Windows 10. The error usually pops up when Windows Update is trying to download or install the updates in the background.
Here are some of the messages that accompany error code 0x8007232B:
- Error code: 0x8007232b
Error Description: DNS name does not exist. - Error code: 0x8007232b
Windows could not be activated.
Key management services (KMS) host could not be located in domain name system (DNS), please have your system administrator verify that a KMS is published correctly in DNS.
When this error pops up, the Windows Update service stops working, causing the update process to fail.
What Causes Error Code 0x8007232B?
According to the error message, this problem appears because of DNS server issues. Windows cannot access Microsoft’s servers because the servers refuse the connection. Because of this, Windows Update can’t access the update files and download them from the server.
It is also possible for this error to be caused by other factors, such as:
- A virus or malware infection
- Junk files
Finding out what caused the issue is crucial in determining the best method to fix this error.
What to Do When Windows Update Has Error Code 0x8007232B
Although DNS problem is the main cause of this error, doing some basic troubleshooting will be helpful in ensuring the success of the solutions being implemented. It is also useful in ruling out other elements that may be contributing to the problem.
The first thing you need to do is disconnect your internet connection, then run your antivirus software to scan for possible infection. Next, get rid of junk files from your computer with the help of Outbyte PC Repair. This will also completely remove any infected files you’ve deleted using your antivirus software.
Once your system has been cleaned and optimized, you can then try the fixes below to resolve Windows error code 0x8007232B.
Step 1: Clear the Software Distribution Folder.
When you download Windows updates, the files are temporarily stored in a folder called Software Distribution folder. It is possible that old downloads may be interfering with the update process, causing error code 0x8007232B.
To resolve this, you need to clear all previous downloads by following the instructions below:
- Turn off Wi-Fi and restart your computer.
- Open Command Prompt by searching for it in the Start search box.
- Right-click on Command Prompt and click Run as administrator.
- Kill the Windows Update service by entering this line in Command Prompt, then press Enter: taskkill /f /fi “SERVICES eq wuauserv”
- Type the following commands one by one:
- net stop cryptSvc
- net stop bits
- net stop msiserver
- ren C:WindowsSoftwareDistribution SoftwareDistribution.old
- rmdir C:WindowsSoftwareDistributionDataStore
- rmdir C:WindowsSoftwareDistributionDownload
Restart your computer and check if Windows Update is now working as it should.
Step 2: Reset Windows Update Service.
If clearing old downloads didn’t work, try resetting Windows Update by stopping all components then restarting them afterwards. To do this:
- Launch Command Prompt using the instructions in Step 1.
- Type in these commands line by line to completely stop Windows Update, then press Enter after each command:
- Net Stop bits
- Net Stop wuauserv
- Net Stop appidsvc
- Net Stop cryptsvc
- Ren %systemroot%SoftwareDistribution SoftwareDistribution.bak
- Ren %systemroot%system32catroot2 catroot2.bak
- Wait for the process to be completed, then restart the services by entering these commands:
- Net Start bits
- Net Start wuauserv
- Net Start appidsvc
- Net Start cryptsvc
Bhagavad gita pdf free download. Once these commands have been executed, check if error code 0x8007232B has been fixed.
Step 3: Update Manually.
If the previous steps don’t work, your next option is to update manually. You can do this using the Windows Update Assistant or by creating an ISO file.
To update using an ISO file, follow the instructions below:
- Download the Media Creation Tool here.
- Right-click on the exe file, then choose Run as administrator.
- Click Accept in the End User License Agreement window.
- Choose Create installation media for another PC, then click Next.
- Click on the Edition list box, then choose your Windows version.
- Click Next to download the ISO file.
- Double-click the downloaded ISO file to mount it.
- Follow the on-screen instructions to install the new updates.
Step 4: Edit Your DNS Settings.
If you’re getting the error message saying that the KMS host cannot be located in the DNS, the easiest fix would be to manually assign a KMS server instead of the default automatic discovery feature.
To do this:
- Launch Command Prompt once again.
- Type in this command to assign a KMS host by using the IPv4 address of the host: cscript windowssystem32slmgr.vbs -skms <IPv4Address><:port>
Once the command has been completed, check if Windows Update can now install new updates without the previous error.
Step 5: Run Network Troubleshooter.
If editing the DNS sounds too technical for you, you can use Windows’ built-in troubleshooter to fix your network problems. Follow the steps below to run the troubleshooter:
We Can't Activate Windows On This Device
- Click Start, then type Network Troubleshooter in the search box.
- Choose Identify and repair network problems from the results.
- The Network Troubleshooter will then run a scan of your computer to check network problems.
After the scan, follow the on-screen instructions to fix the detected network issues.
Summary
Windows Update makes downloading and installing updates more convenient and less stressful. If you come across error code 0x8007232B when updating Windows, just follow the steps outlined above. This guide should help you get rid of error code 0x8007232B and get Windows Update running smoothly again.
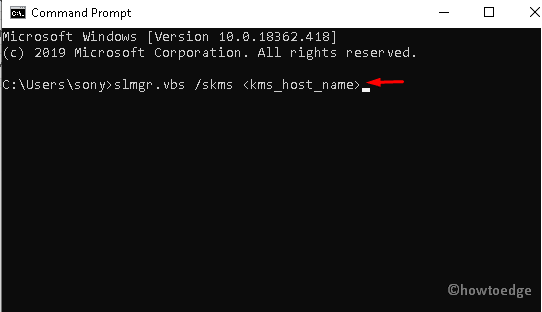
See more information about Outbyte and uninstall instructions. Please review EULA and Privacy Policy.
